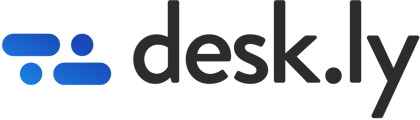Activate live synchronization of your bookings and meeting rooms between desk.ly and Outlook 365.
Requirements
- You need Enterprise Plus licenses to use Outlook live synchronization.
- You need Outlook 365; local Outlook installations and Exchange are not supported.
- An Azure administrator is required for the one-time activation process.
What is Live Synchronization?
Live synchronization with Outlook 365 enables two-way synchronization between desk.ly and the calendars of all users. All the above requirements must be met for the setup. If not, desk.ly also offers a simple calendar integration.
Activation
Before getting started, you need desk.ly Enterprise Plus licenses. Please contact your personal desk.ly representative or our support team for assistance.
Your desk.ly representative will also help you enable this feature for your account, allowing you to connect with Outlook.
Initial Setup
Go to the 'Calendar Synchronization' page in desk.ly administration interface.

Start the setup process by clicking the "Connect Outlook" button.
Grant Microsoft Azure portal permissions to the desk.ly app
In the next step, an Azure administrator must log into the Microsoft Azure Portal and grant the necessary permissions for a successful system link:
- profile: Allows the app to see your users' basic profile (e.g., name, picture, user name, email address)
- offline_access: Allows the app to see and update the data you gave it access to, even when users are not currently using the app. This does not give the app any additional permissions.
- Place.Read.All: Allows the app to read company places (conference rooms and room lists) for calendar events and other applications, without a signed-in user.
- Calendars.ReadWrite: Allows the app to create, read, update, and delete events of all calendars without a signed-in user.
Siehe auch: Microsoft Graph permissions reference
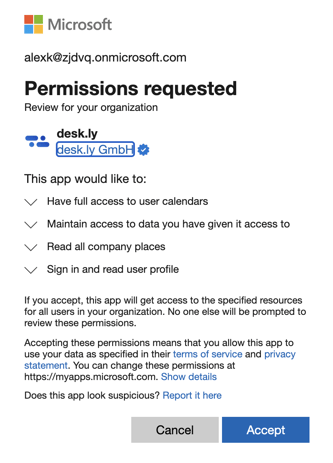
We only request the necessary permissions to establish Outlook synchronization with desk.ly. The connection only needs to be set up once to be available for all desk.ly users.
The permissions are set at the 'Application Level' in Azure.
After accepting the permissions, you will be automatically redirected back to desk.ly, where you can complete the synchronization configuration.
Optional: Restrict application authorisations
If desired, access to the desk.ly app set up in the previous step can be restricted in the Azure portal if only certain calendars are to be synchronised, for example only those of the company's active desk.ly users or only meeting room calendars.
Further information on this can be found in the Microsoft documentation Limiting application permissions to specific Exchange Online mailboxes.
Configuration
After successfully establishing the synchronization, you can make the following settings on the Calendar Synchronization page:

Enable synchronization of seat bookings and zone bookings
When this synchronization is enabled, all bookings with the "Add to calendar" option activated will automatically be transferred to the user's personal calendar.
If the booking is deleted in desk.ly, the corresponding event in Outlook will also be removed.
If the event is deleted in Outlook, the desk.ly booking remains intact, allowing the user to manage their calendar without losing their intended booking.
Enable synchronization of meeting rooms
Meeting room synchronization can be activated separately. It allows meeting room bookings to be added to the personal calendar of the booker and automatically reserves the meeting room in Outlook.
First, you need to link the relevant Outlook resource (meeting room) to the meeting room in desk.ly. This can be done in the "Plans" section by creating a new meeting room or editing an existing one. Select the name of the Outlook meeting room resource in the "Linked calendar resource" field.

desk.ly will then automatically synchronize all existing (future) events from Outlook once and create matching bookings for the meeting organizer.
From now on, meeting room bookings from desk.ly will appear as events in the meeting room's Outlook calendar, and vice versa, creating corresponding bookings in desk.ly for new events in the meeting room's Outlook calendar.
Note: A booking in desk.ly is only possible if the room is available in Outlook at the desired time.
Deleting the connection

If you no longer need the connection between Outlook and desk.ly, you can delete it at any time. This will unlink all connections and remove imported Outlook bookings from desk.ly. However, desk.ly will not delete any bookings in Outlook.
Re-establishing the synchronization is possible at any time following the steps above.