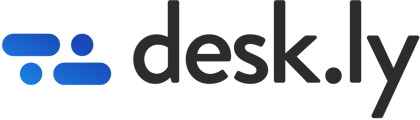Mit der Wochenübersicht bei desk.ly kannst du deine Pläne einfach mit deinem Team abstimmen und bist immer auf dem neuesten Stand.
Was ist die Wochenübersicht und wofür kann ich sie nutzen?
Die Wochenübersicht bietet dir eine einfach Möglichkeit, deinen Status anzugeben, deine Arbeitswoche zu planen und die Pläne deiner Kolleg:innen einzusehen. So könnt ihr euch besser abstimmen.
Funktionen der Wochenübersicht:
Status anpassen
Halte deine Kolleg:innen und Teams auf dem Laufenden, indem du regelmäßig deinen Status aktualisierst. Das erleichtert euch die Abstimmung und ihr könnt euch schon im Vorfeld auf die anwesenden Kolleg*innen freuen.
So geht's:
- Wähle den Tag aus, an dem du deinen Status mitteilen möchtest and klicke auf "Wie ist dein Status?". Wähle zwischen “Mobile Arbeit”, “Büro” oder “Abwesend”.
- Dein Status bleibt über mehrere Tage hinweg der gleiche? Nutze die Datumsauswahl um deinen Status gleich für mehrere Tage festzulegen.
- Wenn du einen hinterlegten Status ändern möchtest, klicke auf den Eintrag und ändere deine Angaben im Fenster.
Tipp: In den Einstellungen kannst du wiederkehrende Status dauerhaft festlegen.
Buchungen einsehen und ergänzen
Stelle sicher, dass du alle nötigen Buchungen für deinen Bürotag hast und ergänze Fehlende.
So geht's:
- Vorhandene Sitzplatz- und Zonen-Buchungen werden dir unter der Statusanzeige beim entsprechenden Wochentag angezeigt. Mit Klick auf die entsprechende Buchung bekommst du auch noch weitere Infos.
- Du weißt nicht genau, wo dein Platz liegt? Klick auf das Plan-Symbol links neben den Buchungsdetails und lass es dir auf dem Raumplan anzeigen.
- Es fehlt eine Buchung an einem Tag, an dem du sie eigentlich benötigst? Mit Klick auf “Jetzt buchen” kommst du ganz bequem in den Buchungsbereich für Sitzplätze.
Wie weit in die Zukunft du buchen kannst, ist abhängig von der Konfiguration durch deinen Admin.
Filter anlegen
Neben den Teams, die von euren Admins im System hinterlegt sind, kannst du auch individuelle Filter hinterlegen. So optimierst du deine Planung und die Zusammenarbeit und siehst ganz einfach, an welchen Tagen es sich lohnt im Büro zu sein.
So geht's:
- Wähle über das ‘Suche nach Kolleg:innen’ Feld alle Personen aus, die du für deine Auswahl benötigst.
- Nutze das Filter-Plus-Icon (’Neuen Filter Speichern’) um die ausgewählten Kolleg:innen als Vorlage zu hinterlegen und gib dem Filter im angezeigten Fenster einen Namen.
- Um einen von dir erstellte Filter anzupassen, kannst du entweder weitere Kolleg*innen hinzufügen oder bereits ergänzte wieder entfernen. Klicke hierzu auf das jeweilige Personen-Icon und entferne sie über das X. Vergiss nicht deine Anpassungen zu speichern.
- Du siehst alle ausgewählten Teams und Filter in der darunter liegenden Liste gruppiert. Du kannst die Anzeige einzelner Gruppen durch das ‘x’ rechts neben den Team- oder Filter-Namen aus der Ansicht entfernen oder die gesamte Ansicht leeren indem du die Filter mit dem Kein-Filter-Icon (’Filter zurücksetzen’) entfernst.
Hast du weitere Fragen?
Du kannst unseren Support jederzeit per E-Mail (support@desk.ly) kontaktieren. Montag bis Freitag zwischen 9 und 16 Uhr sind wir außerdem im Live-Chat und/oder telefonisch unter der Telefonnummer +49 541 9625 9040 für dich da.
Du hast ebenfalls die Möglichkeit, denn Support hier über das Hilfe-Center zu kontaktieren. Nutze dafür den Button "Hier den Support kontaktieren", den du oben rechts findest.